 Workflow: Gegeorefereerde terreinbestanden importeren
Workflow: Gegeorefereerde terreinbestanden importeren Workflow: Gegeorefereerde terreinbestanden importeren
Workflow: Gegeorefereerde terreinbestanden importeren|
|
Online videotraining: Aan de slag met GIS |
Wanneer u samenwerkt met landmeters en andere ontwerpers krijgt u vaak te maken met DXF/DWG-bestanden uit andere programma’s die geïmporteerd moeten worden.
Als u de importinstellingen op de juiste manier configureert, kunt u het volgende doen:
● De geïmporteerde gegevens georefereren;
● De tekening en de geïmporteerde gegevens op de juiste locatie zetten;
● Onnauwkeurigheden vermijden door het interne nulpunt binnen Vectorworks en het gebruikersnulpunt in te stellen;
● De tekening vlot exporteren en uitwisselen met collega's.

Om terreingegevens te importeren uit een of meer bestanden die met een ander programma zijn gemaakt:
1. Verzamel alle benodigde informatie van de landmeter of de afzender van het bestand, zoals de locatie of het adres van het project, de naam, EPSG of WKT van het coördinatenstelsel en de eenheden.
2.Maak een nieuw bestand aan via Bestand > Nieuw. Creëer een leeg bestand of gebruik een vooraf gedefinieerd sjabloon, afhankelijk van de behoeften van uw bedrijf.
3.Stel de opties voor georeferentie in, waaronder het coördinatenstelsel, via Bestand > Instellingen document > Georeferentie. Zie Georeferenties aan een document toevoegen. Meestal volstaat het om het juiste coördinatenstelsel op te zoeken in het dialoogvenster ‘EPSG/CRS opzoeken’.
4.Activeer het gereedschap Geolokalisatie. Volg een van onderstaande werkwijzen:
● Selecteer de methode Zoek. Voer het projectadres of de coördinaten van de landmeter in om de exacte locatie van het project vast te leggen en het uit te lijnen op het interne nulpunt van het bestand. Zie Naar de geolocatie zoeken. Wanneer u de juiste locatie hebt gevonden, selecteert u de optie Zet het nulpunt van de tekening op de geselecteerde locatie .
● Stel het nulpunt in met de methode Locatie van het gereedschap Geolokalisatie. (Dit kan ook na het importeren door te grijpen naar de geometrie in het bestand.) Zie Het interne nulpunt handmatig geolokaliseren.
5.Activeer het gereedschap Geoafbeelding. Volg de instructies in Een gegeolokaliseerde afbeelding toevoegen om een terreinafbeelding aan het project toe te voegen.
Werk de geoafbeelding bij in het Infopalet om de geoafbeelding opnieuw te downloaden nadat u het bestand hebt opgeslagen of gesloten en opnieuw geopend.
De geoafbeelding kan later worden geselecteerd als een 3D-textuur voor het terreinmodel dat u creëert op basis van de geïmporteerde gegevens.
6.Importeer het DXF/DWG-bestand via Bestand > Importeer > Importeer DXF/DWG. Zie Importinstellingen voor DXF/DWG- en DWF-bestanden voor een omschrijving van de importopties. Vooral deze parameters zijn belangrijk:
● Controleer de gedetecteerde eenheden in Eenheden Model Space. Selecteer indien nodig Gebruik opgegeven eenheden voor DXF/DWG-import en kies de juiste eenheid.
● Vink Dit bestand bevat geogerefereerde geometrie aan om de optie in te schakelen.
● Klik op de knop Geavanceerd. In de categorie ‘Plaatsbepaling’ is Lijn uit op het interne nulpunt automatisch geselecteerd.
● Controleer in de categorie ‘Omzetting’ de automatisch gedetecteerde schaal. Het is aangeraden de gedetecteerde schaal te laten staan; dit zorgt ervoor dat de tekening gecentreerd en met de juiste grootte op de pagina wordt weergegeven. Als u merkt dat er objecten ver buiten het centrum van de geïmporteerde tekening bevinden, moet u de schaal mogelijk aanpassen.
● Vink in de categorie ‘Klassen/Lagen’ eventueel de optie Voorvoegsel voor DXF/DWG-lagen aan en geef een prefix op zodat u de geïmporteerde lagen eenvoudig kunt identificeren en organiseren.
● Controleer in de categorie ‘GIS’ of Importeer geometrie d.m.v. het coördinatensysteem van het document is geselecteerd.
● Als u deze instellingen wilt bewaren voor toekomstig gebruik, klik dan op de knop Bewaar.
7.De geometrie wordt op de juiste locatie geïmporteerd, uitgelijnd op de geoafbeelding. U kunt het gereedschap Geolokalisatie ook gebruiken om visueel te controleren of de geïmporteerde geometrie zich op de verwachte geografische locatie bevindt.
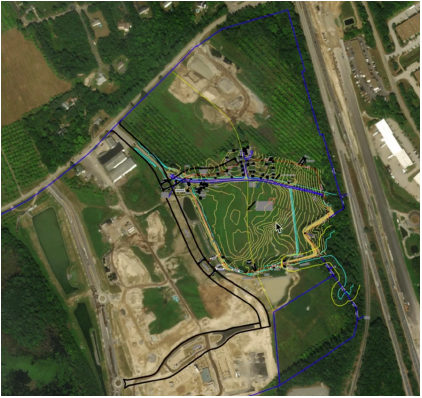
Als u bij de import proxy-objectvakken ziet, dan heeft de landmeter het bestand gecreëerd via de Save As functie in Civil 3D in plaats van het Export commando. Bovendien moeten lijnen worden geëxporteerd als 3D-objecten. In dat geval moet de landmeter het bestand opnieuw exporteren uit Civil 3D.
8.Lijn nu het gebruikersnulpunt uit op het intern nulpunt. Selecteer Extra > Nulpunt > Gebruikersnulpunt en selecteer de optie Pas het gebruikersnulpunt aan overeenkomstig het coördinatensysteem voor georeferentie. Zie Concept: Intern nulpunt en gebruikersnulpunt voor meer informatie.
9.Als u een terreinmodel creëert op basis van geïmporteerde gegevens, kopieer dan de geïmporteerde hoogtelijnen. Plak ze vervolgens met het commando Plak op zijn plaats in een nieuwe, gegeorefereerde laag. Zet ze om naar 3D-polygonen via Bewerk > Omzetten > Zet om naar 3D-polygonen en vereenvoudig de polygonen indien ze te veel controlepunten hebben (3D-polygonen vereenvoudigen). Creëer het terreinmodel zoals beschreven in Een terreinmodel creëren.
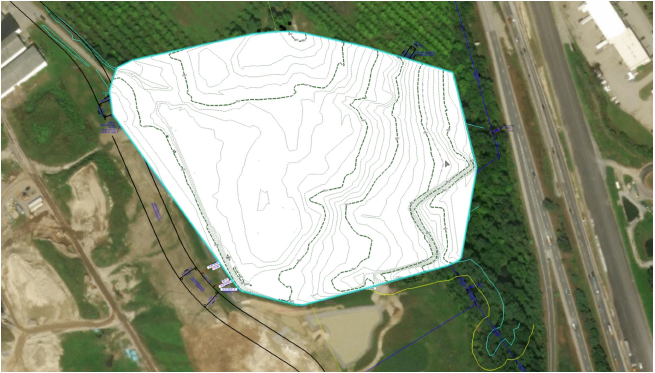
10.U kunt nu extra DXF/DWG-bestanden van het project importeren. Controleer of de optie Dit bestand bevat geogerefereerde geometrie aangevinkt is.
11.Nadat u klaar bent met de terreintekening bezorgt u het bestand terug aan uw collega’s via het commando Bestand > Exporteer > Exporteer DXF/DWG. Vink bij voorkeur de optie Exporteer elke laag in een afzonderlijk bestand aan. Controleer of het bestand correct werd geëxporteerd door één van de geëxporteerde bestanden terug in Vectorworks te importeren en te kijken of de inhoud correct is uitgelijnd met de locatie van het project.
Ondervindt u problemen, ga dan na of het nulpunt juist werd ingesteld in Stap 8.